Once MS Publisher is opened, look for the 'Newsletter' icon and click it.
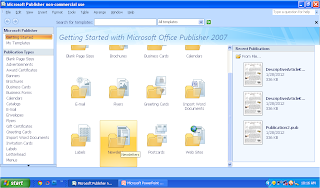
You will be given a variety of choices. Choose the template that is appropriate for the theme of your magazine. For this tutorial, we will be using the theme, "Index".
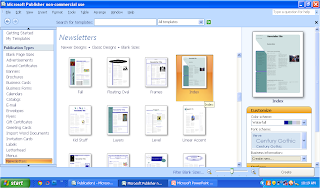
Once you have chosen the right template, click on it, and then click "Create".
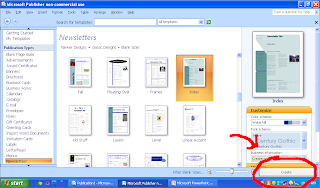
Wait for it to open. Once it loads, you will find a smaller version of your predicted outcome. To see it clearly, press the "Zoom In" icon.
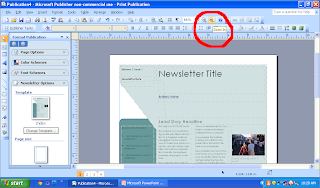
You can edit anything in MS Publisher. Just click the box that you want to change and re-type. An example is the box that says, "Newsletter Title".
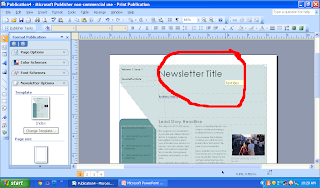
You can also delete some boxes that aren't much needed. To do this, right click on the object that you want to delete and look for "delete object".
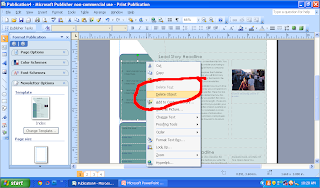
This will be the outcome when you delete some irrelevant stuff. See the difference.
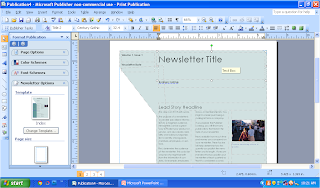
You will need to adjust some of the boxes' sizes, so do that by clicking on the box that you want to re-size and drag it's width. This is how is may turn out.
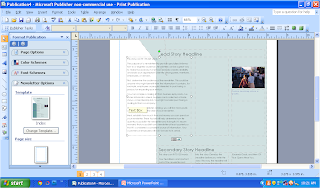
You can delete some of the boxes that you don't need.
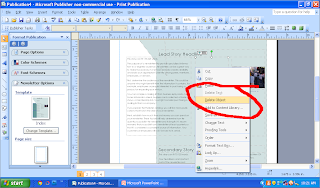
Re-size the boxes again and move it around. Now, you can edit the content with our article. Click on the box and type everything there.
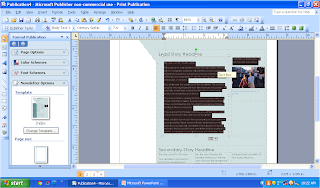
Scroll down and you'll find some other irrelevant boxes. Delete them by using the right click and look for "delete object" again.
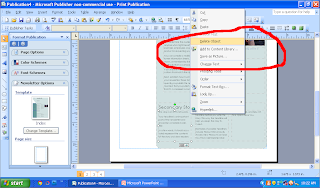
Now, for the pictures. Scroll up again and click on the picture. Right click and delete the object.
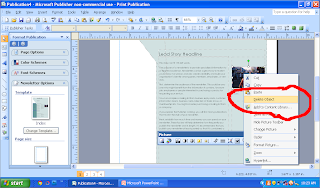
Now, look for the "Insert Picture" icon located on the far left of the page. Then, look for the "Picture from file" and click it. You will now locate your picture from your computer.
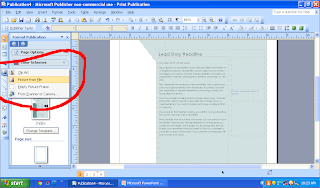
This will be your initial result:
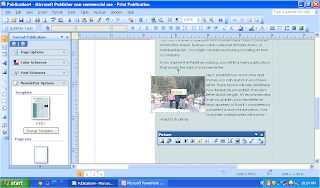
Now, click on your photo and re-size it. After that, drag it to your designated place on the page.
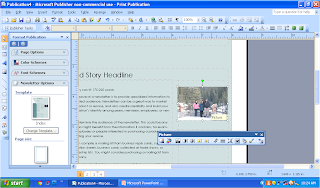
You may want to remove the excess pages from the file. Right click on the numbers "2-3" first then right click and find, "delete page".
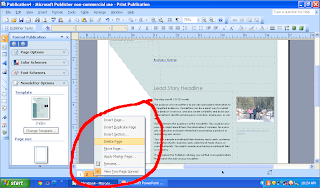
However, if you need more pages, then right click on the only page you have and look for, "Insert duplicate page". You will now have 2 pages of the same content.
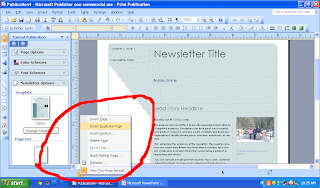
Just continue playing with MS Publisher. You can also change the Font Style, Color and Size of the texts. But remember to highlight all the text that you need. Otherwise, there will be no changes.
You can also change the color of you template. If you want to, go to Format and click on "Color Schemes".
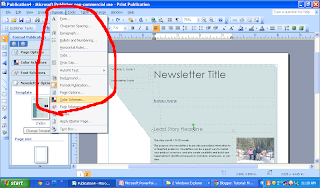
Now, choose the color that you want and click on it.
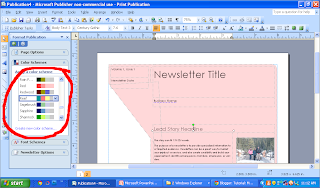
When you're done with all the editing, click on File and then "Save as".
Hope this helps!
~KM

This comment has been removed by the author.
ReplyDeletegood work
ReplyDeletethanks!
ReplyDeletethanks it really helped! :D
ReplyDeleteyes thank u kindly!
ReplyDeleteThis was really helpful! thank you!
ReplyDeleteMy magazine needs to be a4 sixe with a staple through the middle of it, how do I create the magazine so the page start with the front and last page and work inwards to the middle.
ReplyDeletethnx it helped
ReplyDeleteNice
ReplyDeleteCaesars Entertainment completes purchase of sports betting and
ReplyDeleteCaesars 안동 출장안마 Entertainment has completed 남양주 출장안마 the 태백 출장샵 acquisition of 상주 출장샵 Caesars 충주 출장마사지 Entertainment, marking a milestone in the online gaming industry. Caesars